Home > Edu-Tech > Computer Booting: Everything You Need to Know.
Computer Booting: Everything You Need to Know.
The term "booting" comes from the phrase "pulling yourself up by your bootstraps," which perfectly describes what your computer does.
By :Thomas Inyang🕒 23 May 2025

Introduction
Consider this scenario: After pressing the power button, your desktop computer is eventually ready. However, have you ever pondered what takes place during those vital thirty to sixty seconds or more? The principles of computer booting—from the initial electrical pulse to your fully loaded desktop—will be covered in this article.
Whether you're troubleshooting a slow startup, dealing with boot errors, or simply curious about what makes your computer tick, this article will transform you from a casual user into someone who truly understands their machine.
By the end of this article, you'll know exactly why your computer sometimes takes forever to start and, more importantly, how to fix it.
What Exactly Is Computer Booting?
Computer booting is the initialization process that transforms your powered-off machine into a fully operational system ready for use.
Let's start with the basics. Pressing that power button starts a sophisticated sequence that has been refined over decades, not just "turning on" your computer. The term "booting" comes from the phrase "pulling yourself up by your bootstraps," which perfectly describes what your computer does: it starts with almost nothing and builds up to a complete working system.
Think of booting like waking up in the morning. First, your brain checks if everything's working (similar to hardware testing), then you remember who you are and where you live (loading the operating system), and finally, you're ready to tackle your day (launching programs and services).

What makes booting particularly fascinating is that it's essentially a chicken-and-egg problem solved elegantly: your computer needs software to run software, so it uses a tiny piece of permanent software (stored in ROM) to load bigger software (from your hard drive) to eventually run all your programs.
The 7-Step Boot Process: Your Computer's Morning Routine
The systematic sequence of operations (booting) that occurs from pressing the power button to achieving a fully functional operating system. Understanding these seven steps will help you diagnose problems and appreciate the engineering marvel happening inside your machine.
Step 1: Power-On Self Test (POST)
The moment electricity flows through your motherboard, the BIOS or UEFI firmware springs into action. This is not yet your operating system; it is a small program that is permanently stored on a chip. POST thoroughly examines each important element: Is the RAM operational? Are the drives interconnected? Is the CPU interacting?
You might hear beeps during this phase—those aren't random sounds. They're diagnostic codes. One beep usually means "all good," while multiple beeps indicate specific hardware issues.
Step 2: Boot Device Detection
Once POST confirms everything's working, your computer looks for something to boot from. It checks devices in a specific order (which you can change in BIOS settings): internal hard drive, USB drives, optical drives, or even network sources. Boot priority becomes important at this point. Have you ever wondered why your computer occasionally attempts to boot from a USB drive that you forgot was plugged in?
Step 3: Master Boot Record (MBR) Loading
When your computer finds a bootable device, it reads the very first sector—the Master Boot Record. This tiny 512-byte program contains essential information about your hard drive's layout and instructions on where to find your operating system.
Step 4: Bootloader Activation
The MBR hands control to a bootloader—a more sophisticated program that knows how to start your specific operating system. Windows uses Windows Boot Manager, while Linux systems often use GRUB. If you have multiple operating systems installed, this is where you'd see that selection menu.
Step 5: Kernel Loading
Here's where your operating system finally takes charge. The bootloader loads the OS kernel—the core program that manages everything else. The kernel immediately starts organizing memory, initializing device drivers, and preparing the foundation for everything else to run.
Step 6: System Services Initialization
Now, your operating system launches its core functions, including security systems, network connectivity, user account management, and dozens of background processes that keep everything functioning properly. This is frequently where progress bars or loading screens appear.
Step 7: User Interface Launch
Finally, your desktop environment loads. Icons appear, the taskbar initializes, startup programs launch, and you see that familiar login screen or desktop. Your computer is now ready for action.
Cold Boot vs. Warm Boot: Understanding the Difference
Cold booting is a complete restart that involves cutting power to all components and running the full initialization sequence.
Warm booting is a software-initiated restart that bypasses some hardware checks while maintaining power to essential components.
The difference between cold and warm booting is crucial for effective troubleshooting. It's like the difference between waking up from deep sleep versus just closing and reopening your eyes.
When to Use Cold Booting
A cold boot is your nuclear option—use it when your system is completely frozen, when you've installed new hardware, or when you're experiencing mysterious glitches that seem to persist across warm reboots. The complete power cycle forces every component to reinitialize from scratch.
See Also: What is Load Balancing in Networking.
Here's the proper cold boot sequence:
- Save any open work (if possible)
- Shut down through your operating system
- Wait 10-15 seconds after shutdown
- Physically press the power button
- Allow the complete boot sequence to run
When Warm Booting Works Better
Warm booting is faster and gentler on your hardware. Use it after software installations, driver updates, or when troubleshooting minor software glitches. Your computer maintains power to the RAM and other components, allowing for a quicker restart.
The key difference? Cold boots take 30-90 seconds depending on your hardware, while warm boots typically complete in 15-45 seconds. However, cold boots are more thorough and can resolve issues that warm boots cannot.
BIOS vs. UEFI: The Foundation of Modern Booting
BIOS Definition: Basic Input/Output System—the traditional firmware interface that initializes hardware and starts the operating system boot process.
UEFI Definition: Unified Extensible Firmware Interface—the modern replacement for BIOS offering enhanced features, security, and faster boot times.
See Also: Why it is Important to Know How to Code as a Computer Science Student
If booting is your computer's morning routine, then BIOS and UEFI are like having different alarm clocks—they both get the job done, but one is clearly more advanced.
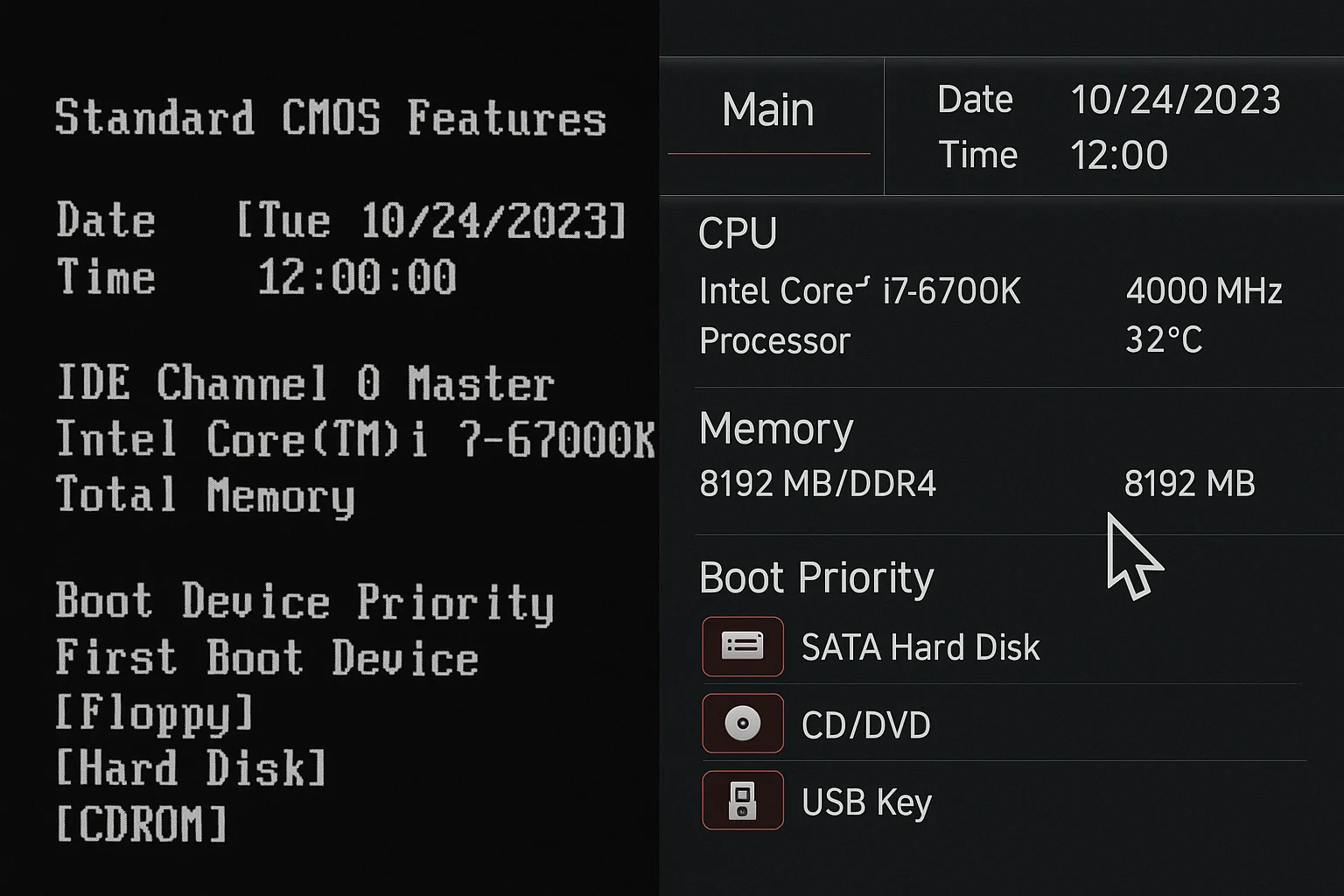
More About BIOS
BIOS has been around since the 1970s, and its text-based interface might look ancient, but it's incredibly reliable. Every PC from the early days through the mid-2000s used BIOS. It's limited to 16-bit mode during boot, which restricts its capabilities, but it's universally compatible.
To access BIOS, you typically press F2, F12, or Delete during startup—the exact key depends on your manufacturer.
More About UEFI
UEFI represents a complete reimagining of system firmware. It supports 32-bit and 64-bit modes, offers graphical interfaces you can navigate with a mouse, and includes advanced security features like Secure Boot, which prevents malicious software from loading during startup.
UEFI systems boot significantly faster—often 2-3 times quicker than BIOS systems. They also support larger hard drives (over 2TB without special configurations) and can handle more complex boot scenarios.
The change from BIOS to UEFI is similar to the change from flip phones to smartphones in that both can make calls, but one offers completely different options.
Essential Boot Procedures Every User Should Know
A boot menu is a temporary interface that shows up during system startup and gives users the ability to choose boot devices or access options for system recovery.
If you know how to access your computer's boot options, you can potentially save yourself hours of frustration and some expensive repair bills. For boot-related problems, these are your go-to emergency procedures.
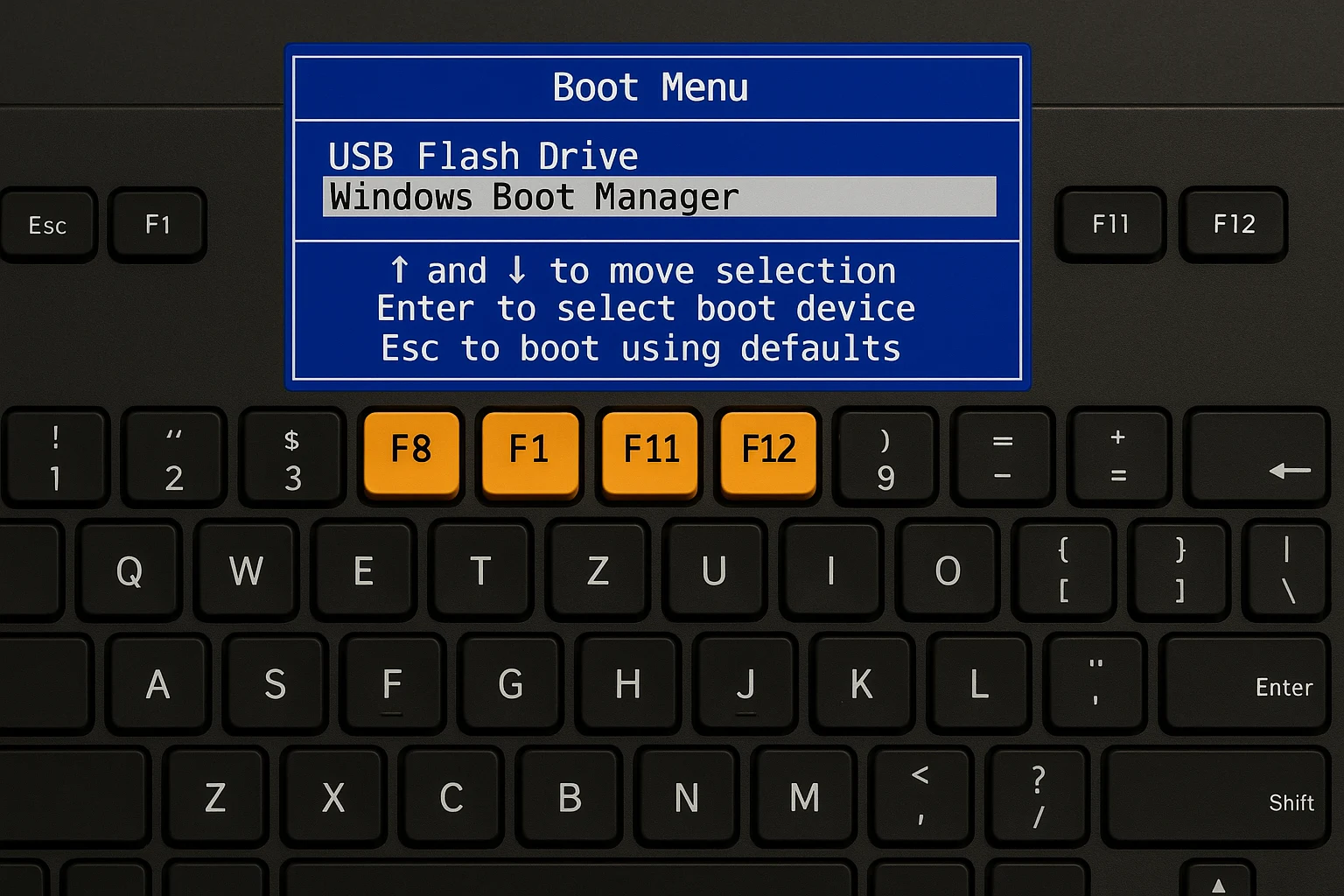
Accessing Boot Menus
Most computers use F11 or F12 to access the boot menu during startup, but timing is crucial. Start pressing the key immediately after powering on, before you see the Windows logo. Different manufacturers use different keys:
- Dell: F12
- HP: F9 or Esc
- Lenovo: F12 or F1
- ASUS: F8 or Esc
Safe Mode: Your Troubleshooting Lifeline
Safe Mode loads Windows with only essential drivers and services. If your computer boots normally in Safe Mode but not in regular mode, you know the problem is likely a recently installed driver or program.
To access Safe Mode in Windows 10/11:
- Hold Shift while clicking Restart
- Select Troubleshoot > Advanced Options > Startup Settings
- Click Restart and select Safe Mode from the menu
USB Boot: Portable Solutions
Booting from USB drives opens up powerful possibilities: running portable operating systems, accessing recovery tools, or installing fresh operating systems. Create a bootable USB drive using tools like Rufus or the official Windows Media Creation Tool.
Troubleshooting Common Boot Problems
Any issue that stops the standard startup process from finishing successfully is referred to as a boot error.
Things can still go wrong despite all of this advanced engineering. You can save time, money, and frustration by being aware of common boot issues and how to fix them.
The Dreaded Black Screen
A black screen during boot can indicate several issues:
- Hardware failure: RAM, hard drive, or graphics card problems
- Corrupted boot files: Often fixable with Windows Recovery Environment
- Display issues: Sometimes the computer boots fine, but you can't see it
When troubleshooting, start by listening for sounds. If the Windows startup sound is audible, the display is most likely the issue. No sounds are usually a sign of deeper problems.
Boot Loops and Endless Restarts
When your computer repeatedly starts the boot process but never completes it, you're experiencing a boot loop. Common causes include:
- Corrupted system files
- Faulty RAM
- Overheating components
- Recent driver installations
Try booting in Safe Mode first. If that works, you can uninstall recent changes or run system repair tools.
Missing Bootloader Errors
Messages like "BOOTMGR is missing" or "No bootable device found" indicate bootloader problems. These often occur after:
- Hard drive failures
- Accidental deletion of system files
- Dual-boot configuration errors
Windows Recovery Environment can often rebuild the bootloader automatically.
Optimizing Your Boot Performance
Boot optimization is the process of lowering startup time and enhancing system responsiveness by making thoughtful configuration adjustments and performing routine maintenance.
Nobody likes waiting for their computer to start. With a few strategic optimizations, you can dramatically reduce boot times and start your day more productively.
Startup Program Management
The biggest culprit for slow boot times is usually startup programs. Many applications automatically add themselves to your startup routine, even when you don't need them immediately.
For Windows OS (Operating System), access Task Manager (Ctrl+Shift+Esc), click the Startup tab, and disable programs you don't need immediately. Focus on high-impact items—these slow down your boot the most.
Hardware Upgrades That Matter
The single most impactful upgrade for boot performance is switching from a traditional hard drive to an SSD (Solid State Drive). This change alone can reduce boot times from 60+ seconds to 15-20 seconds.
If you're already using an SSD, ensure you have adequate RAM. Windows 10/11 runs best with at least 8GB, and 16GB provides even better performance.
Windows Fast Boot Settings
Windows 10/11 includes Fast Boot features that can significantly reduce startup times:
- Open Settings > System > Power & Sleep
- Click "Additional power settings."
- Select "Choose what the power button does."
- Enable "Turn on fast startup."
This feature saves the kernel state to disk during shutdown, allowing for faster loading on the next boot.
Future-Proofing Your Boot Knowledge
One part of understanding computer booting is resolving current problems; another is preparing for future ones. As technology develops, boot procedures continue to improve, but the fundamental concepts remain the same.

Modern developments like Windows Hello biometric authentication, cloud-based recovery options, and AI-assisted boot optimization are building on the same foundational principles we've discussed. By understanding these basics, you're equipped to adapt to future changes.
The boot process might seem complex, but it's really a testament to decades of engineering refinement. Every second of your startup routine represents thousands of operations happening seamlessly, transforming a collection of silicon and metal into the powerful tool you rely on every day.
Keep in mind that the boot process of your computer is similar to a well-practiced orchestra; each part plays a specific role, and knowing the symphony enables you to both enjoy the performance and identify when something doesn't sound right.
Conclusion
With your knowledge of the complexities of computer booting, you can now do the following:
- Diagnose boot problems more effectively
- Optimize your startup time
- Make informed decisions about hardware upgrades
- Understand when to use different boot methods
- Prevent common boot-related issues through proper maintenance
The next time you press that power button, you'll know exactly what remarkable engineering feat is unfolding inside your machine. And when something goes wrong, you'll have the knowledge to fix it confidently.
The boot process on your computer is no longer a mystery; rather, it is a well-understood system that you can optimize, troubleshoot, and enjoy for the technological marvel that it is.
Please Share